ThrottleStop – это небольшая программа, предназначенная для регулировки напряжения, подаваемого на процессор, и частоты его работы. Она считается неплохой альтернативой фирменной утилиты Intel Extreme Tuning Utility (XTU). При появлении проблем с XTU можно перейти на более простое приложение ThrottleStop.
Возможности программы
Рассматриваемое приложение позволяет регулировать частоту и напряжение на процессоре Intel, а значит управлять производительностью компьютера и его энергопотреблением. С его помощью можно как разогнать ЦПУ, то есть заставить его работать быстрее, так и уменьшить расход электроэнергии.
Разгоном процессора занимаются геймеры, для игр требовательных к ресурсам ПК, и люди, профессионально занимающиеся монтажом видео или 3D моделированием. В этом случае использование программы ThrottleStop будет им полезно, так как повышать производительность через настройки BIOS не очень удобно, к тому же в этом случае процессор будет всегда подвергаться повышенной нагрузке.
В некоторых случаях также полезно будет понизить потребление электрической энергии. Это, во-первых, поможет продолжить время автономной работы ноутбука без подзарядки, во-вторых, защитит лэптоп от перегрева и таким образом продлит срок его службы и, в- третьих, уменьшит потребление электрической энергии.
Как установить ПО
Перед установкой приложения нужно удалить утилиту Intel Extreme Tuning Utility, так они не могут работать одновременно. После этого требуется скачать ThrottleStop с официального сайта производителя. Это ПО не требует установки нужно только распаковать его в любую папку. Кроме этого для работы может потребоваться пакет Microsoft Visual C++ Redistributable 2013. Его можно бесплатно скачать с сайта Microsoft.
Скачайте установочный файл по ссылке ниже и запустите его на исполнение. Далее утвердительно ответьте на все появляющиеся сообщения. Это стандартный процесс установки, но вы можете изменить некоторые параметры, например, папку для установки.
После установки запустите исполняемый файл exe.
Если у вас 64-х битная операционная система, то рекомендуется установить и 64-х (vcredist_x64.exe) и 32-х (vcredist_x86.exe) битные версии пакета.
Системные требования
ThrottleStop может работать как на 32-х, так и на 64-х разрядных версиях Windows, начиная с 7-ой версии. Последние версии поддерживают процессоры Intel Core i3 и более поздние. Если у вас Core 2, то вам потребуется ПО не старше шестой версии.
Настройки и инструкции по использованию
При первом запуске вы увидите окно, в котором производители предупреждают что программа влияет на производительность и нагрев ЦПУ, а также сообщение о том, что всю ответственность за использование ThrottleStop вы должны взять на себя.

После того, как вы нажмёте «Ок», откроется главное окно, в котором отображается информация о загруженности ЦПУ, температуре ядер и другая. Чтобы войти в настройки нажмите кнопку «FIVR».
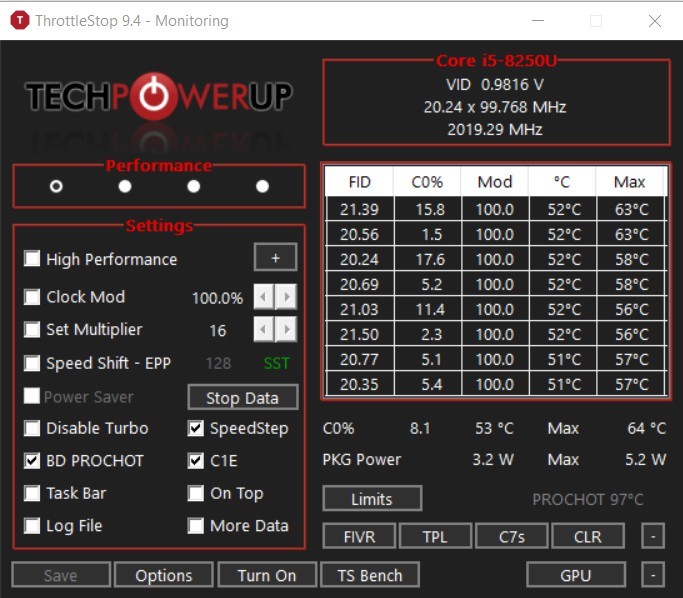
Общие настройки
В появившемся окне «Turbo FIVR Control» нужно выполнить следующие действия:
- выбрать пункт «CPU Core»;
- отметить галочкой строку «Unlock Adjustable Voltage»;
- кликнуть по надписи «Adaptive»;
- установить параметры регулирования напряжения (андервольтинга), для этого нужно выбрать один диапазон из трёх: 125 мВ, 250 мВ или 1000 мВ;
- ползунком установите требуемое значение «Offset Voltage».
Если у вас заблокирован доступ к настройкам (как видно на скрине ниже) то, скорее всего, их можно разблокировать на уровне Биос.
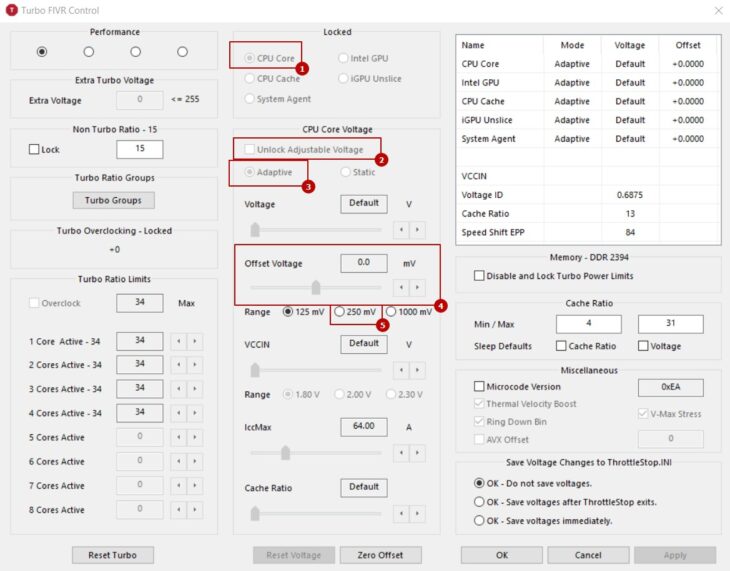
После этого устанавливаем переключатель «FIVR Control» в положение «CPU Cache» и повторяем все действия ещё раз. При этом стоит обратить внимание на значение, устанавливаемое ползунком «Offcet Voltage», оно должно быть таким же, как и в предыдущем случае. После этого отмечаем переключатель «Ok – Save voltages immediately» и кликаем по кнопке «Apply».
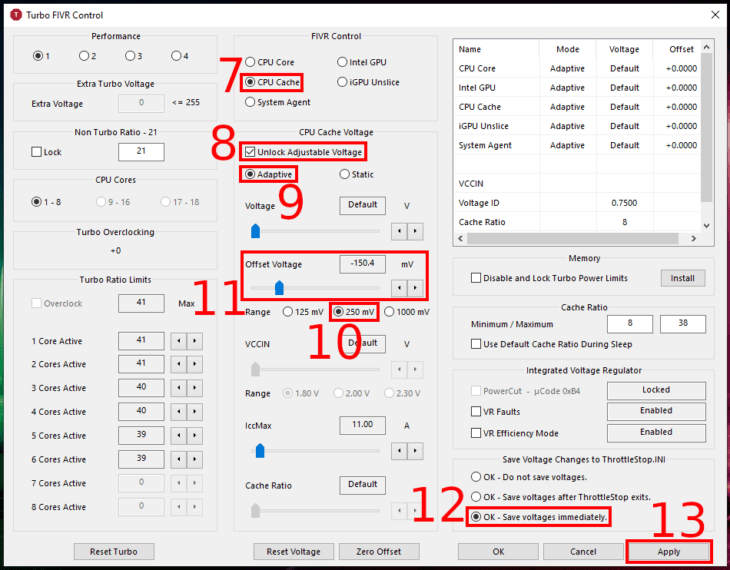
Как контролировать температуру
После того, как все настройки сделаны, нужно контролировать температуру процессора и стабильность работы компьютера. Как это сделать расскажем на примере. Допустим вы хотите уменьшить температуру ноутбука, и уменьшить его энергопотребление, чтобы он мог дольше работать в автономном режиме без подзарядки. В этом случае рекомендуем для начала установить значение «Offcet Voltage» равным -100 мВ и понаблюдать за стабильностью работы и температурой ЦП. Если система не выдаёт сбоев, напряжение можно уменьшить на 10 мВ. И так продолжать понижение до тех пор, пока компьютер работает стабильно. Когда ПК выйдет из его нужно перегрузить и вернуть последние значения, при которых он работал без ошибок.
Текущую температуру можно посмотреть в главном окне приложения.
ThrottleStop отсутствует кнопка FIVR
Технология FIVR появилась недавно, поэтому в старых процессорах её может не быть и если при запуске ThrottleStop на вашем компьютере она отсутствует, значит ЦП не поддерживает FIVR. В этом случае регулировать напряжение можно только с помощью BIOS.
Как добавить ThrottleStop в автозагрузку Windows
Чтобы каждый раз, при загрузке компьютера, не пришлось запускать программу вручную, добавим её в автозагрузку. Для этого нужно сначала настроить ThrottleStop. Чтобы приложения не было в панели задач требуется снять галочку в строке «Task Bar». После этого нажимаем кнопку «Options».
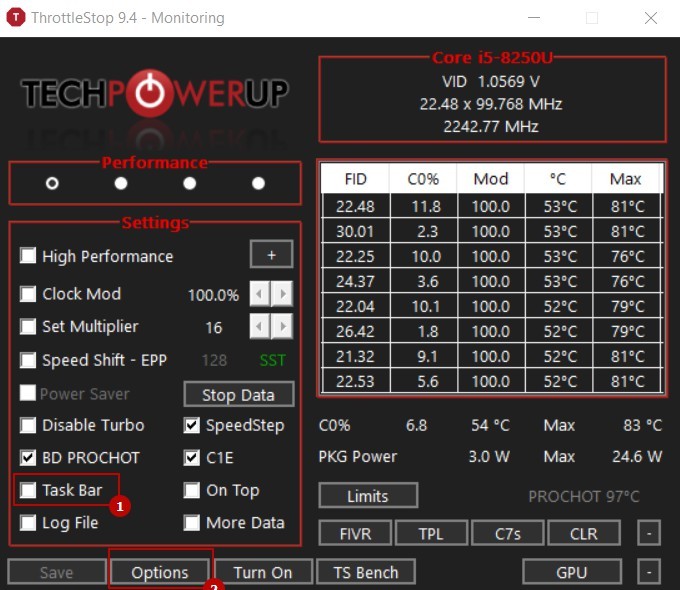
В открывшемся окне нужно поставить две галочки напротив пунктов «Start Minimized» и «Minimize on Close».
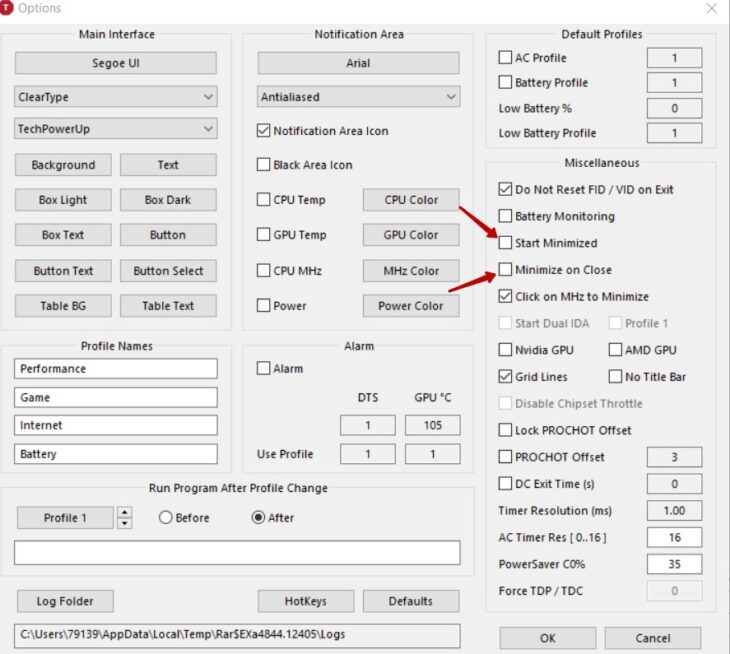
После этого нужно настроить запуск ThrottleStop при загрузке ПК. Для этого запустите «Планировщик заданий» и нажмите «Создать задачу …»
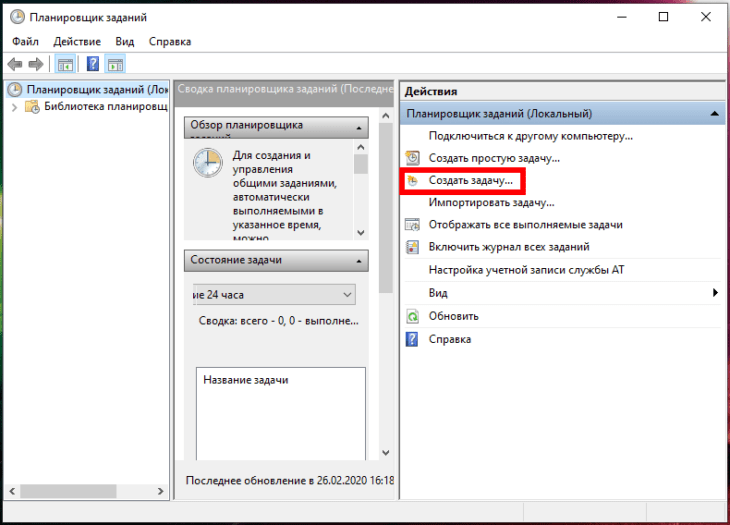
После этого заполните поля «Имя:» и «Описание», отметьте пункт «Выполнять с наивысшим приоритетом» и нажмите «Ок».
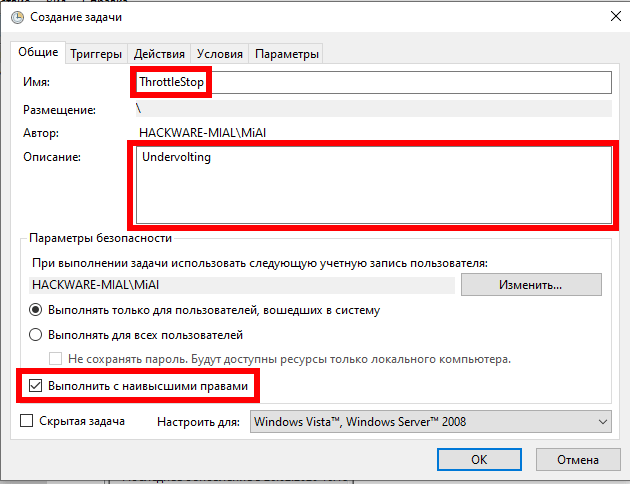
Перейдите на вкладку «Триггеры» и нажмите кнопку «Создать».
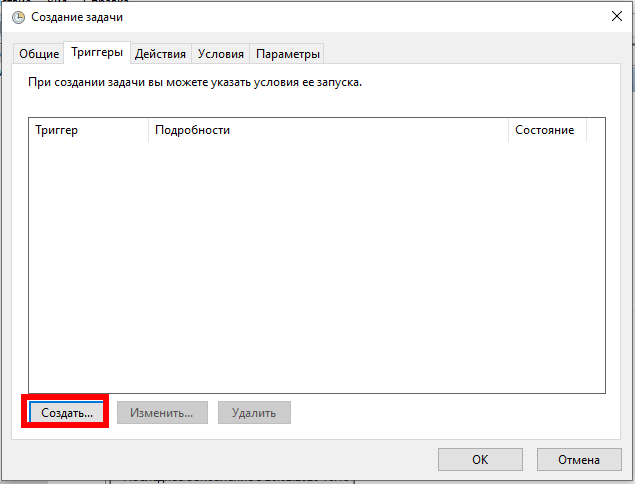
В окне «Создание триггера», в выпадающем меню «Начать задачу:», установите значение «При входе в систему».
На следующей вкладке, «Действия», нажмите «Создать» и укажите где находится запускающий файл ThrottleStop.ехе.
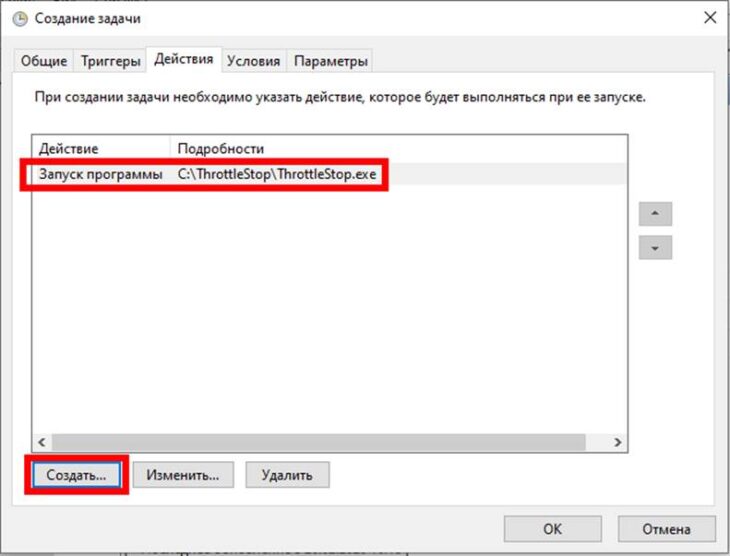
После этого в планировщике должна появиться ваша задача.
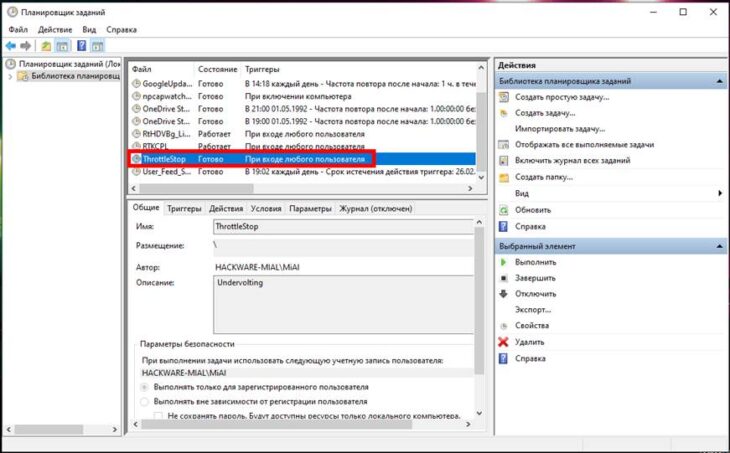
Преимущества и недостатки программы
Среди плюсов этой программы можно отметить простоту в настройке и работе. Существенных недостатков пока не наблюдается.

Программа просто отличная, жаль только что не могу перейти на последнюю версию – у меня Core2DUO, но и в таком варианте вполне нормально когда хочется поиграть не на минималках на возрастной машине. Правда пришлось действительно покопаться в Биос, но что поделаешь старая машинка. Да и еще момент – при разгоне надо иметь приличное охлаждение. Так что пришлось в корпус подкинуть еще пару кулеров, но это уже так – мелочи.
Спасибо за подробную инструкцию, с ее помощью разберется в установке и настройке даже малолетний ребенок. Intel XTU реально уже начал напрягать, а альтернативы не видел, точнее не знал) Подскажите пожалуйста, а материнская плата имеет вообще значение? Или это не важно и важен только процессор? Вот этот момент я не совсем понял. Заранее благодарю за ответ.
Очень крутая программа. Честно говоря, даже не знал, что такие существуют) Иногда, мне просто необходимо разогнать ЦПУ до определенного уровня на некоторое время. С этой программой у меня не возникает никаких проблем. Интерфейс удобный и понятный. Разгоняю в рабочих целях (не для игр). Производительность хорошую выдаёт. У меня Core 3.
Кстати до этого я пользовался XTU, не плохая прога конечно, рабочая, но ThrottleStop по моим ощущениям оказалась лучше. Действительно весит меньше, интерфейс более понятный для меня и по функциональности штука классная. Разгонять процессор с ней приятно и легко. Пока только 3 недели с ней работаю, но впечатления хорошие. Работает пока гладко, жалоб нет.
Пользуюсь именно этим софтом уже последние пару месяцев и он мне показался значительно удобнее чем тот же Intel Extreme Tuning Utility. Интерфейс очень удобный -всё необходимые настройки под рукой. Советую заранее всё разблокировать в биосе, что бы был ко всему доступ. Без проблем снижаю вольтаж процесса для уменьшения температура. В общем, пока всем доволен.
Программа просто выручила, играю в интернете в нарды на деньги и компьютер постоянно зависал и партия была проиграна автоматически. В комнате у меня жара, комп так-то работает, но только начинал играть, сразу повышалась температура. После установки программы проблема отпала. С установкой не заморачивался, все довольно просто, огромное спасибо разработчикам.
Программа действительно толковая, для меня более удобных аналогов нет. Я настроил ее на своем ноутбуке без малейших проблем. Таким образом без серьезных потерь производительности смог заметно снизить расход батареи. Здорово, что сразу в этой же программе можно проверить стабильность работы системы, чтобы выявить возможные сбои.
В общем, советую!
Думаю, что эта программа может реально здорово помочь геймерам, особенно тем у кого нет возможности купить новое железо. А если у кого-то четырёхядерный или даже двухядерный процессор то с помощью этой программы можно немного разогнать тактовою частоту самого процессора и он станет более производительным. Даже в каком нибудь Фотошопе или Сони вегас может увеличится комфортность работы при грамотном разгоне проца.